📦 Persistent Volumes
In Persistent Volumes section, you can see all the persistent volumes created across your cluster for your applications.
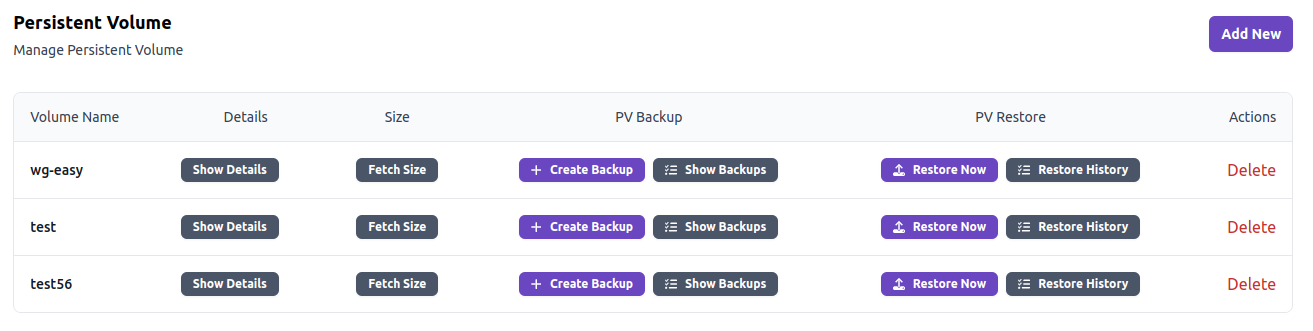
Create a Persistent Volume
-
Local Volume Local volume is a volume that is created on the local storage of the node. It is not shared across the cluster.
- Click on
Add Newbutton. 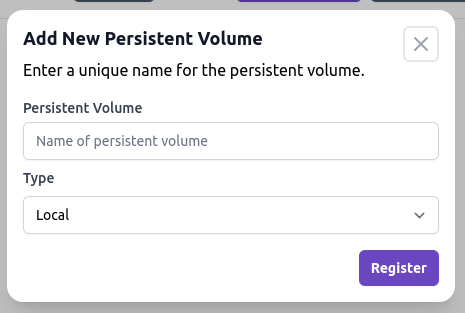
- Choose a unique name for the volume and can't contain spaces.
- Choose type
Local. - Click on
Registerbutton and the volume will be created.
- Click on
-
NFS Volume You can create a NFS volume to share the volume across the cluster and also to keep your data more reliable.
- Click on
Add Newbutton. 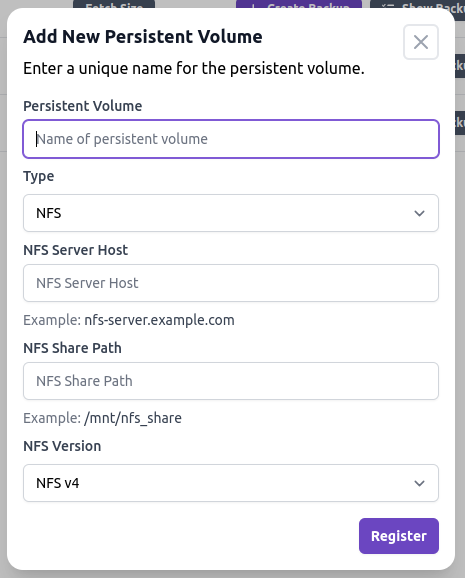
- Choose a unique name for the volume and can't contain spaces.
- Choose type
NFS. - Fillup NFS server details.
Note : Duly check the NFS server details before submitting. You can't change the NFS server details once the volume is created.
- Click on
Registerbutton and the volume will be created.
- Click on
Delete a Persistent Volume
Just click on Delete button to delete a persistent volume.
Analyze Size of Persistent Volume
You can click on Fetch Size button to fetch size of the persistent volume.
Backup Volume
- You can backup and take snapshot of the persistent volume by clicking on
Create Backupbutton. - You can choose type of backup.
- Local : The backup will be stored locally in the server itself.
- S3 : The backup will be stored in S3 bucket. You need to configure S3 beforehand to avail this feature.
You can open swiftwave config by
swiftwave config -e vimcommand
- Submit to create backup.
- You can open the backup history by
Show Backupsbutton to see the status of the backup.
Backup History
You can click on Show Backups button to see the backup history of the volume.
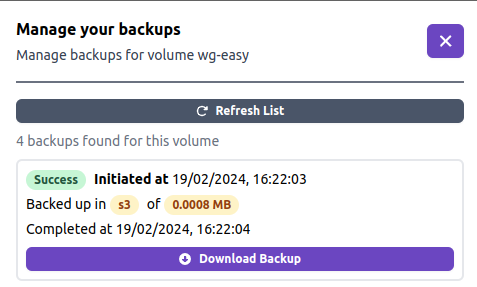
- You can check status of old backups.
- You can also download the backup file by clicking on
Download Backupbutton.
Restore Volume
- You can upload a backup file to restore the volume by clicking on
Restore Nowbutton. - Upload the backup file.
- Submit to restore the volume.
- You can open the restore history by
Show Restoresbutton to see the status of the restore.
Restore History
You can click on Restore History button to see the restore history of the volume.
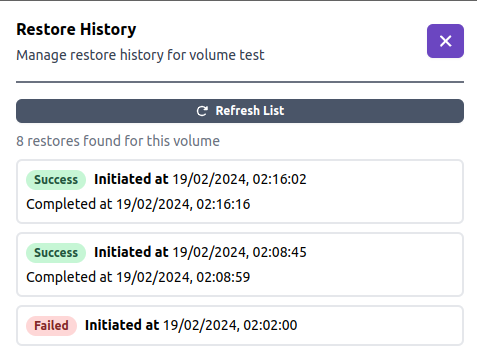
- You can check status of all restores.